You can access more information about a User by opening up their record from the list of users in the Admin Area. For further guidance on the list of users, see our article titled "Managing User Accounts'.
The User page will look something like this:
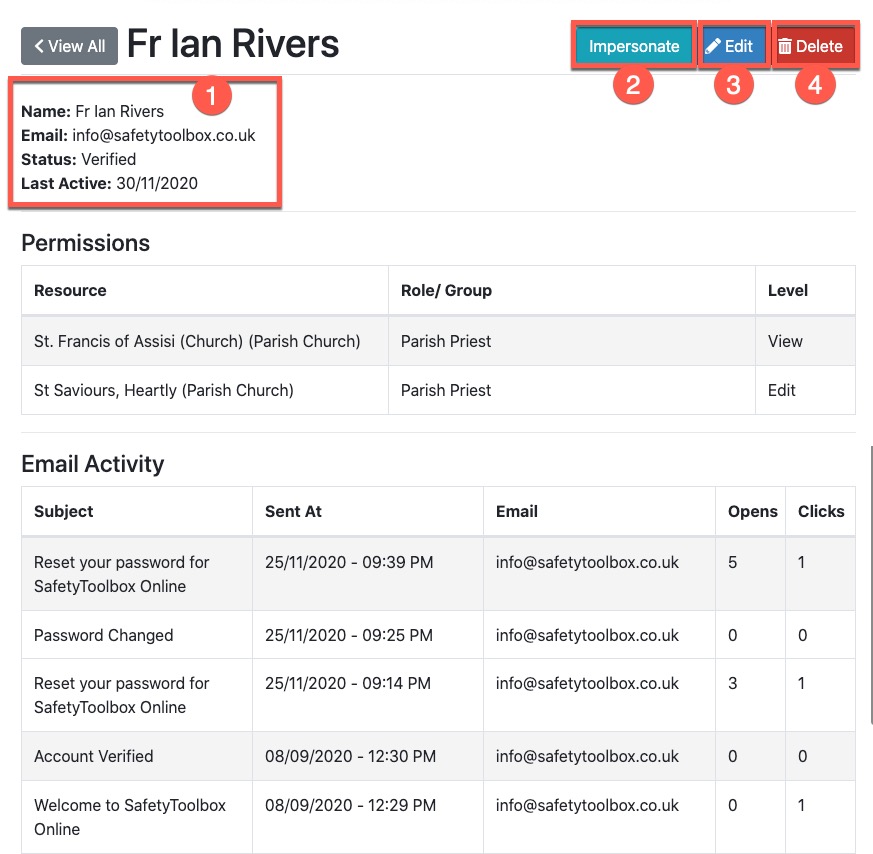
1. Basic Details
This section includes information provided about a user including their email address; contact number; status and the date the user was last active. Accounts can be one of the following statuses:
- Unverified - the user has not set up their account and, until they do so, they cannot login.
- Verified - the user has set up their account and can login at their leisure.
- Closed - this account has been closed and the user cannot login.
- Unlicensed - this user has not been issued a licence and cannot login. To upgrade their account, edit the user (see the 'Editing a User' Guide) and answer 'Yes' to the question on whether they should be able to login.
2. Impersonate - Administrators Only
Clicking this button will temporarily grant you access to the users account. You will be taken to their home page and experience SafetyToolbox Online the way that they do.
Alterations to records made when 'impersonated' will be attributed to you and not the user you have 'impersonated'. This feature is designed to make remote support and preparing training material easier.
You can undo this at any time by clicking on their name on the top right side of the screen and choosing 'Return to [your name]'.
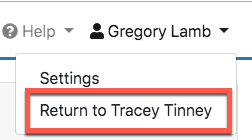
3. Edit
Clicking this button will open the Users form to enable you to edit the details for the user. See our article on 'Editing a User' for more details.
4. Delete
Clicking this button will take you through the steps to deleting this users account. Please see our article on 'Deleting a User' for more details.
Permissions
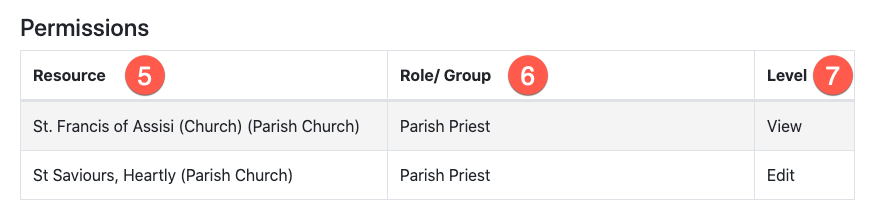 5. Resources
5. Resources
This column details the profiles/resources to which this user has been granted access. Where the profile listed has associated dependent profiles (e.g. a church, with a church hall and/or presbytery) access will also be granted to these profiles.
6. Role/Group
The information in this column details the Mailing Group (eg Parish Priest, Volunteers) associated with the profile detailed within this row.
7. Level
Users can be granted one of three levels for each profile to which they are granted:
- View - can view tasks, comments, sub-tasks, reports and download any attachments;
- Edit - In addition to View, they can create/ update tasks, complete online questionnaires, add/ amend comments, create/ update subtasks and upload attachments; or
- Manage - in addition to Edit, they can permanently delete tasks and amend settings for tasks which are managed across your organisation (e.g. review frequencies, priority etc.)
Email Activity
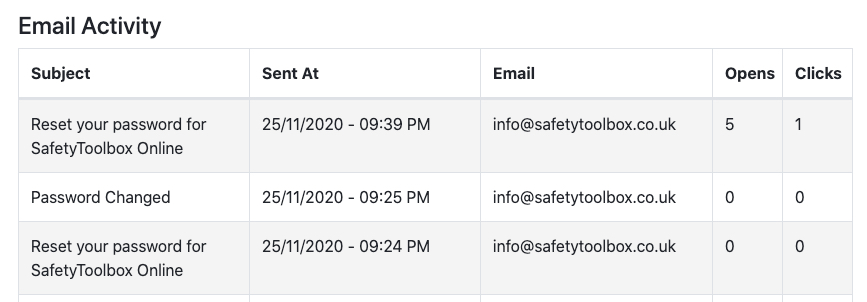
The email history (emails sent to the user via SafetyToolbox Mailings) is listed in this section, together with the details of how many times the email has been opened and how many times the user has clicked in the email eg to open a link.
When an exclamation mark appears next to the user's email address (as in the screenshot below), it means that the email has 'bounced' and the user has therefore not received it.

