To archive a profile, open the summary page for the relevant profile and click on the 'Archive' button link from the Action dropdown.
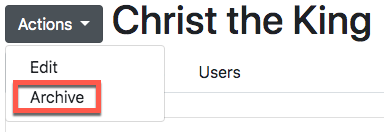
The profile and any of its dependent profiles will be archived.
If you don't want to archive a dependent profile you MUST remove the relationship by editing the relevant dependent profile form(s) to remove any associations.
Restoring an Archived Profile
To find the Archive Profiles, click on Profiles in the header, and then click the relevant profile category - (for example, 'Buildings' as shown below).
![]()
On the right of the category title, there is a button called 'View Archive'.
Click on 'View Archive'. This will bring up a list of archived profiles in this category.
You can then select the archived profile.

When viewing an archived profile, you'll find a banner which includes details of when the profile was archived and a link to restore it.
To restore the profile, click on the Actions dropdown. Then click on the 'Restore' button to restore the profile.
If you can't see the buttons described above it is likely that your user account doesn't include the permissions required to complete this action. Contact your System Administrator.
Note: Tasks associated with archived profiles are not automatically restored and there may be no tasks showing when you initially restore the profile. You will need to restore each task, as follows:
Restoring Archived Tasks
To display the archived tasks, edit the 'Progress' button on the Task tab for the profile you are restoring, page and select 'Archived' from the drop down options, as shown in the screenshot below. Then click 'Apply'.
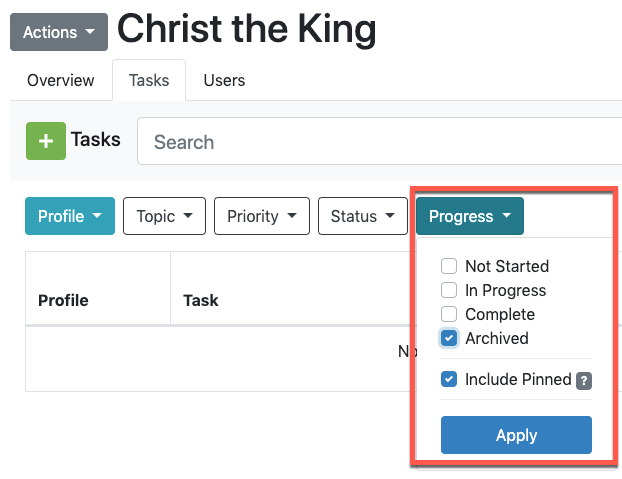
Archived tasks are highlighted by a 'Closed' label (as shown in red in the screenshot below). Open the task you want by clicking on the task title.
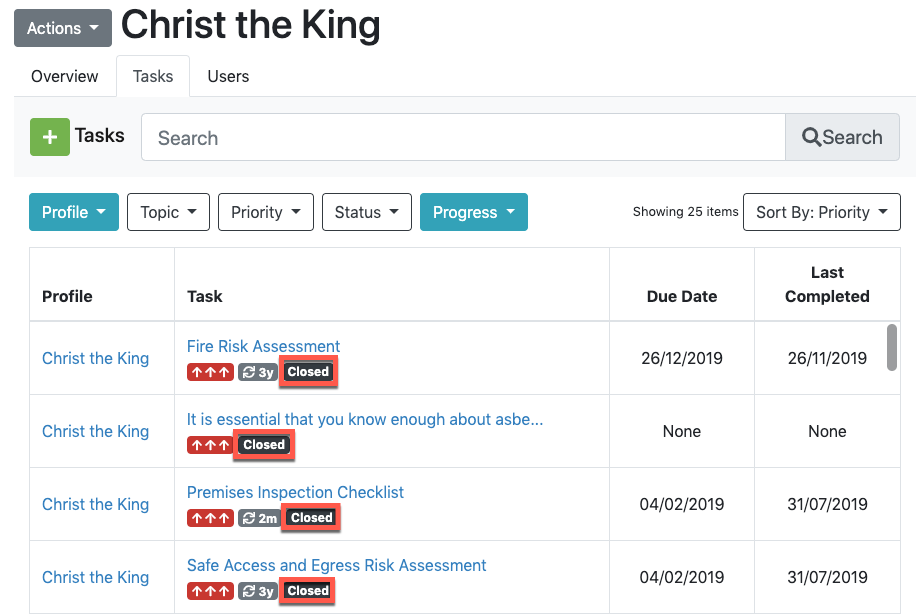
This enables you to view more details about the task including any comments/ notes. Tasks are automatically closed when a profile is archived and a note to this effect will show in the Comments/ Notes field (#1 in the screenshot below).

To restore the task, change the Status button and select 'Not Started' (#2 in the screenshot above).
For more information on the Task Status, please see our Task Progress Status Guide.
