For some questionnaires, you will have similar answers each time the questionnaire is completed. To save you typing the same answers on each occasion, you can create your own template with these answers already in place. If they need to be edited upon completion of the questionnaire, you can do so. Note: You can only create answer templates for your own questionnaires ie not those from a subscribed package like Roman Catholic Church.
Changing a template doesn't impact any questionnaire responses already started using the template, it only affects future ones.
To create a questionnaire template go to 'Admin Area / Questionnaires'. Search to find your questionnaire eg Electricity Checklist and click on the title to open it.
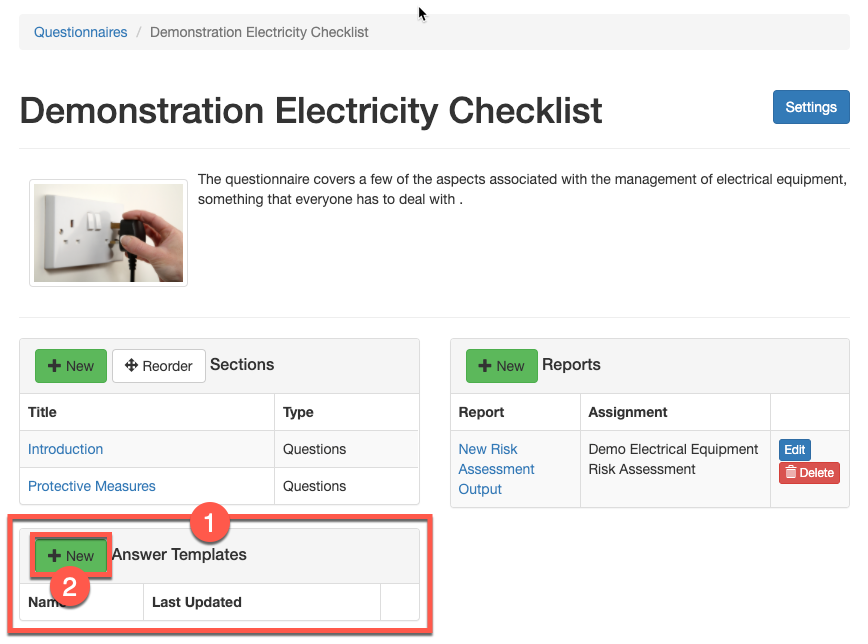
A list of your Answer Templates will appear in the Answer Templates section (#1 in the above screenshot). To create a new template, click on the green plus button (#2).
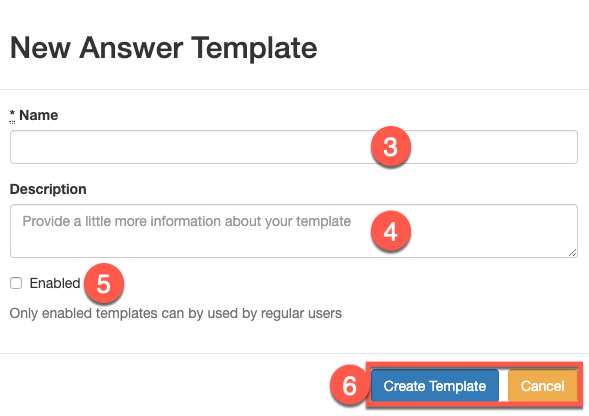
Give your template a name (#3) - it's best to mirror the name of your main questionnaire ie Electrical Checklist. Type a brief description if you wish (#4), check the 'Enabled' box (#5) - if you don't check this box, your users will not be able to use the template - and click on 'Create Template' (#6) to go ahead or 'cancel' if you choose not to continue.

You will now see your template in the Answer Templates section. To the right is an 'Edit Details' button. This will take you to the New Template screen (#3 above) and allows you to edit the title / description and enable/disable the template. The Delete button will permanently delete the template.
To add your own details to the template, click on the name of the template to open it. Complete as much of the checklist as you wish. Your answers will be saved automatically as you work through the questionnaire. Once you have completed as much as you wish, click on the orange exit button.
Using your Answer Template
To use your template, open your Task List within the relevant profile. Find the relevant task - in our example, Demonstration Electricity Checklist - and open it. Click on the 'Start Questionnaire' button.
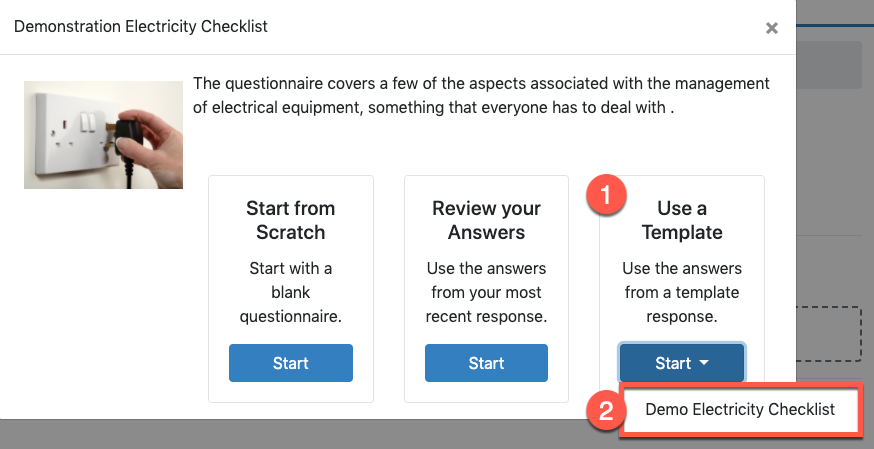
See the 'Use a Template' section (#1 in the screenshot above). Click on 'start' then the name of your template (#2) (Note: Disabled templates will not appear in the list). The Template will open. You can make changes if you wish.
