Types of profile, eg buildings, can be subdivided into what we call 'pages'. Pages can be used to help organise long lists of profiles and you can grant users access to profiles within a page (see the Managing Users Accounts Guide). You can also use pages when filtering your tasks by profile (see the Filtering, Searching and Sorting Tasks Guide).
To manage the pages for a type of profile, go to Admin Area and click Profiles (#1 in the screenshot below). Click on the type of profile you wish to manage, eg Buildings (#2).
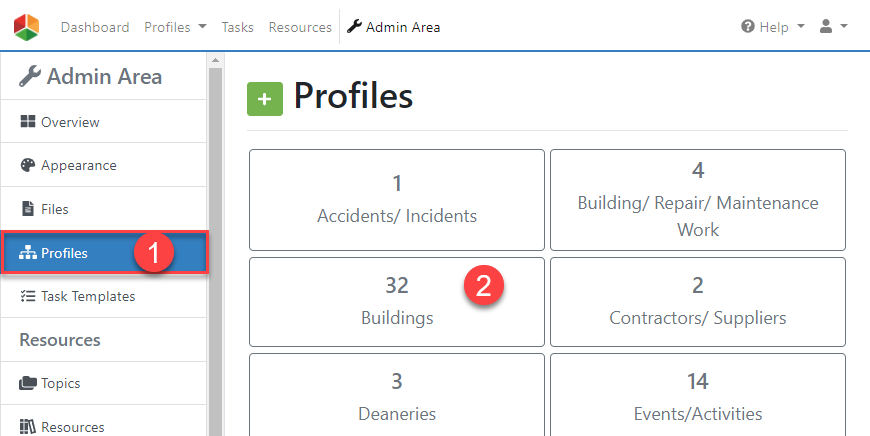
This will open the Overview page for that type of profile, in our case Buildings. Click on the 'Pages' tab (#3 in the screenshot below). Any pages that have been created for this type of profile will be shown here (#4 in the screenshot below). There will always be at least one page (this is usually called Default), even if you haven't updated this area. From this screen, you can add new pages, amend (change the title, amend the filters), reorder or delete existing pages.
1. Create a new page
Click on the green plus button (#5 in the screenshot above). Give your page a name eg Church Halls (#6 in the screenshot below).
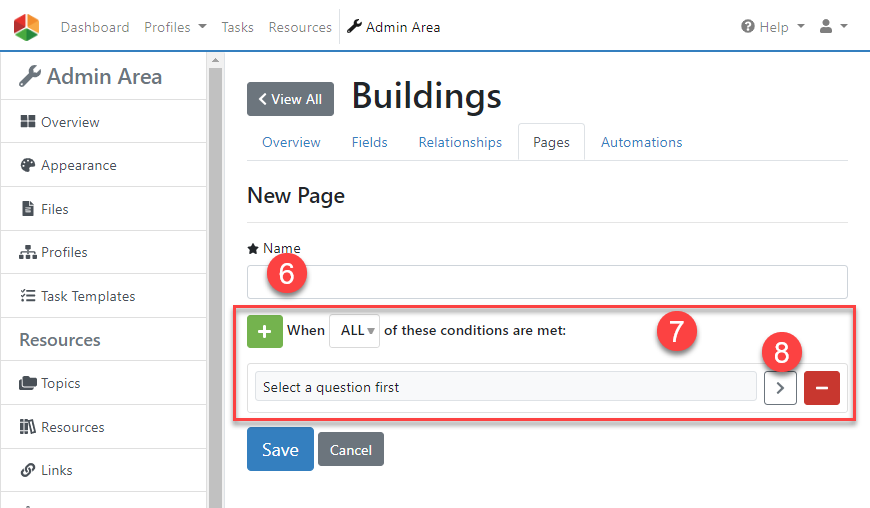
2. Adding a Filter (Condition) to your page
To specify which profiles to include in your page, you can add conditions, eg only include profiles where the type field is set to Church Hall (#7). Start by choosing a question to base your condition on by clicking the right arrow button (#8 in screenshot below). This will open up a list of available questions to the right (#9 in the screenshot below).
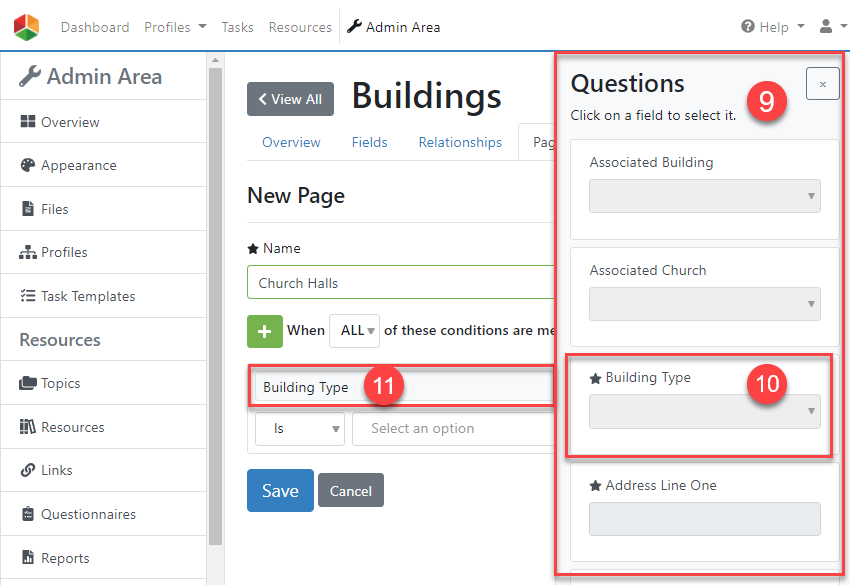
Click on a question to select it. In our example above, we have chosen 'Building Type' (#10) which then appears in the question box (#11). Once you have chosen a question, you can complete the rest of the form by choosing an operator (#12) from the dropdown list of options and the desired value (#13). The type of question will determine what you need to provide here. Our example is a list of options, but it may also be a text box and/or a date picker.
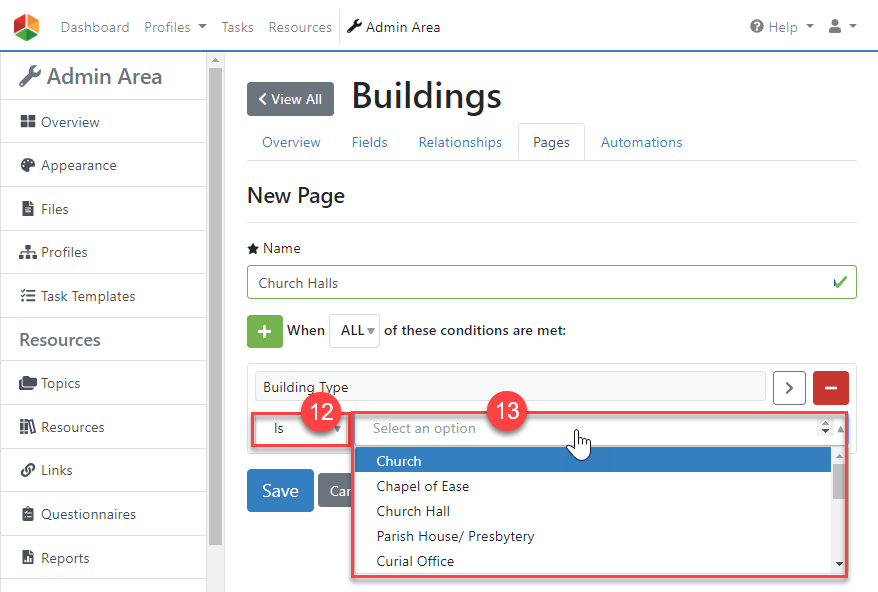
Note: If the question allows for more than one answer to be provided, then ensure you choose the correct operator. "Is/Is Not" will match where the ONLY answer option is (or isn't) the one in your condition. By contrast, "Includes/ Excludes" will match if any (or none) of the answered options are the option in your condition.
You can add as many conditions as you like and either specify that the 'All' must match, or that 'Any' one of them must match (#14 in the screenshot below). If you wish to add more conditions, click on the green plus button (#15) and complete the new condition in the same way as above. To remove a condition, click on the red minus button to the right of the condition (#16). Click 'Save' to save your profile page.

Note: To create a page without any conditions, simply remove the all the conditions before saving your page.
3. Edit an existing page
From the pages tab (#17 in the screenshot below) for a type of profile click on the name of the profile you wish to change (#18 in the screenshot below). This will open up the page form where you can change the name or your filter conditions by following the instructions detailed in "Create a new page" above.

4. Delete a profile
Open the profile page you want to delete and click the 'Delete' button (#19 in the screenshot below). This will only delete the page and not the profiles within the page. You cannot reverse this and would need to recreate the page if you change your mind.

5. Re-ordering Pages
Profile pages will appear in the order they are shown in the profiles tab (see below).

To reorder pages click the 'Enable Reordering' toggle (#20 in the screenshot above). Drag and drop the pages to where you want them. This saves immediately as you drop a page.
NOTE: Once you have finished reordering, click the 'Enable Reordering' toggle again to turn off reordering and allow you to edit/ delete your pages.
