All documents/files that have ever been uploaded to Tasks in SafetyToolbox can be seen from the Admin Area (#1) / Files (#2) as shown in the screenshot below:
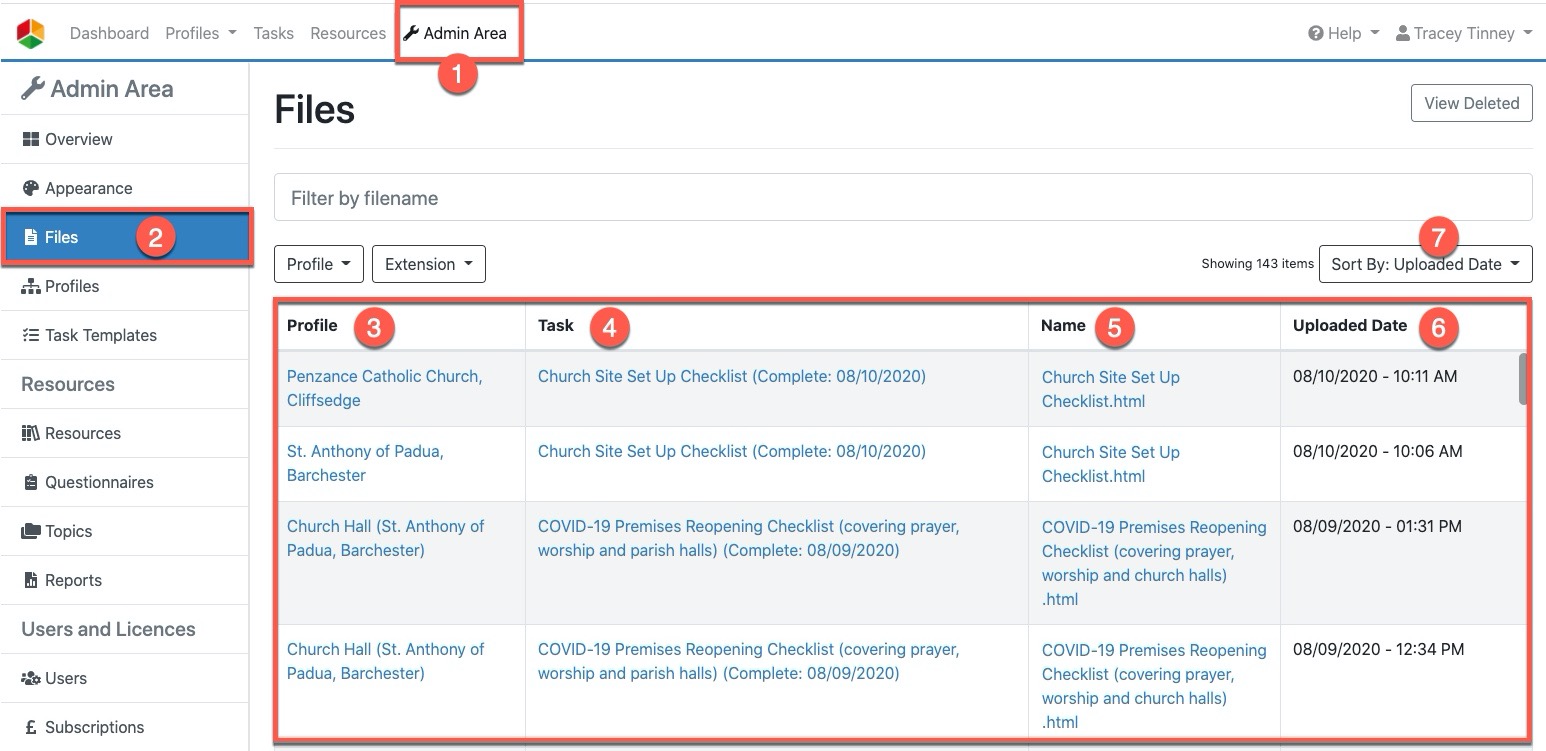
As you can see from the screenshot above, the table of documents has four columns with the most recently uploaded first:
Profile (#3): The name of the profile is a hyperlink and will take you to the overview page of that specific profile.
Task (#4): This is the name of the task to which the document is attached and is, again, a hyperlink which will take you directly to the Task;
Name (#5): This is the name of the document attached to a Task and, by clicking on it, a window will open which will allow you to delete the document (#1 in the screenshot below), download it (#2) or take you to the profile using the first link (#3) or to the Task using the second link (#4). For further information on attachments, please see our guide 'Task Attachments - Uploading, Downloading and Deleting'.

Uploaded Date (#6): The date and time this document was uploaded to SafetyToolbox.
Searching / Filtering / Sorting the List of Files
To make it easier to find a specific document, you can filter by filename (#1 in the screenshot below), profile (#2), extension (#3).
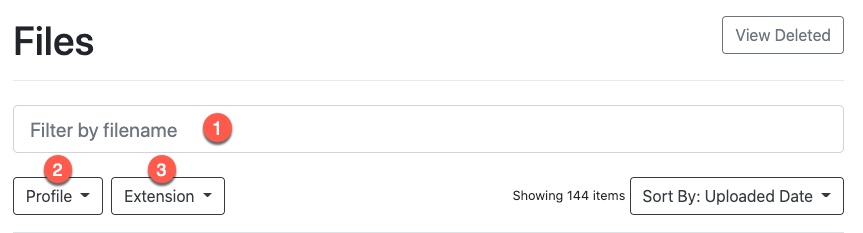
Filter by Filename (#1): Type the name of all or part of your file title to bring up a list.
Profile (#2): This filters the File list to include the files for specific profile(s), types of profile (e.g. Building, People etc.) and their pages (e.g. Residential property). Open the filter by 'Profile' box (a in the screenshot below) and begin typing the name of the profile/ type/ page you're looking for (b). Select the profile/s from the dropdown list (c) and repeat the process until you have selected all profiles required.
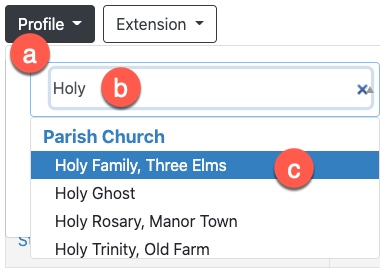
If you have made a mistake and wish to remove a profile, click on the cross. If you want to filter all profiles associated with the profile/s in (c), check the 'Include Dependent Profiles' option (d in the screenshot below). Click on 'Apply' (e) to confirm your choices.

Extension : You can search by the file extension of your document, eg doc, pdf etc. Type the name of the extension into the box (f) - please note, you do not need a full stop before the extension. Click 'apply'.
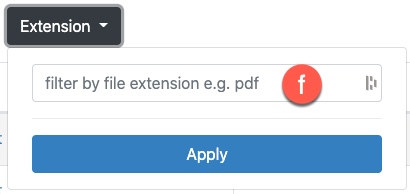
You will now have your filtered list and can access your profile/task/file as above.
To clear any filtering options, click on the 'clear' button (g in the screenshot below).
Additionally, you can sort the list by the Uploaded Date or Title of your documents (h).
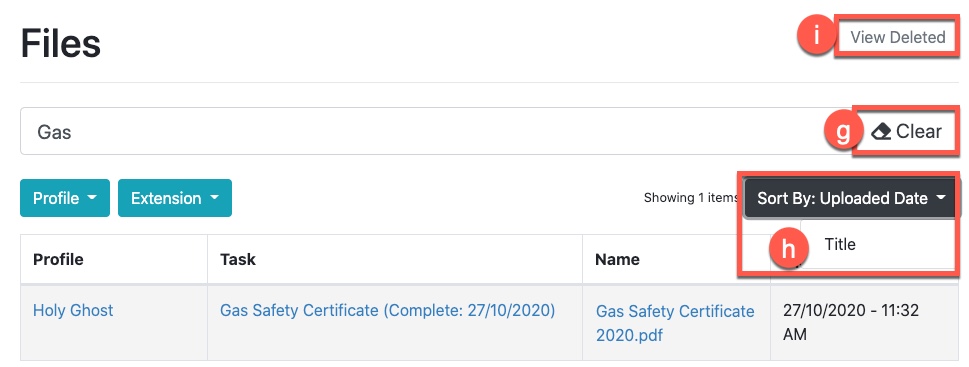
Deleted Files
When someone deletes an attachment to a Task, it will be removed from the Task but remains in the Files area, accessible to Administrators only. Click on the 'View Deleted' button (i in the screenshot above). You will be able to find the file in the list, which works the same way as the main Files list, ie you can filter and open the profile, task or document. If you wish to permanently delete the file from SafetyToolbox online, delete it from here by clicking on the document name (j in the screenshot below).
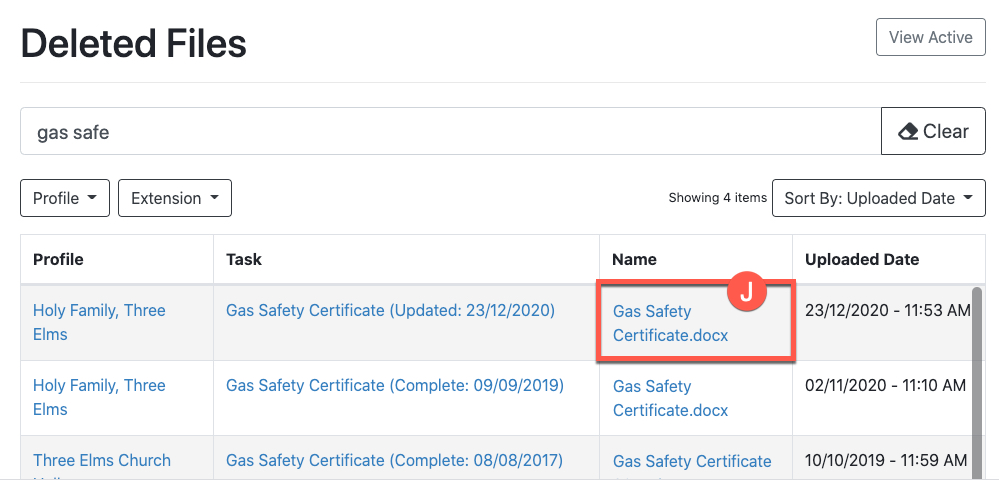
Click on the red dustbin (k in the screenshot below).
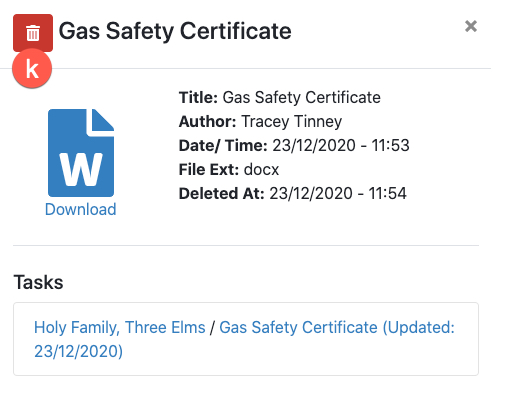
Another box will appear asking you to confirm that you wish to permanently delete the document. Click 'Yes' to go ahead or 'Cancel' if you change your mind. Remember, if you delete it, it is irretrievable.
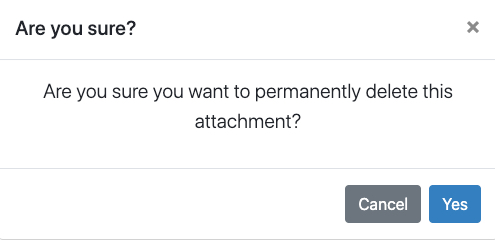
At present it is not possible to restore documents, but that function will be available in the near future.
